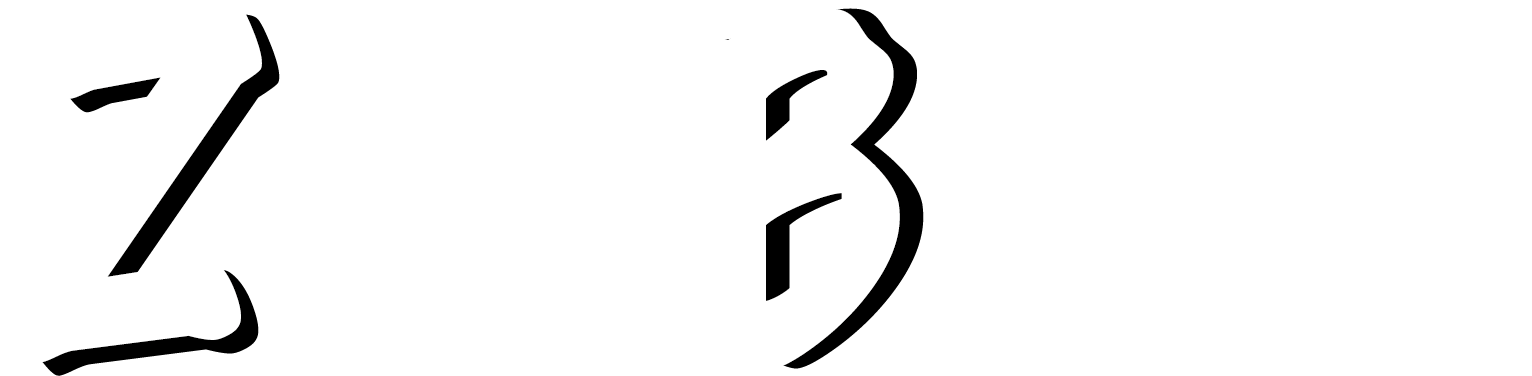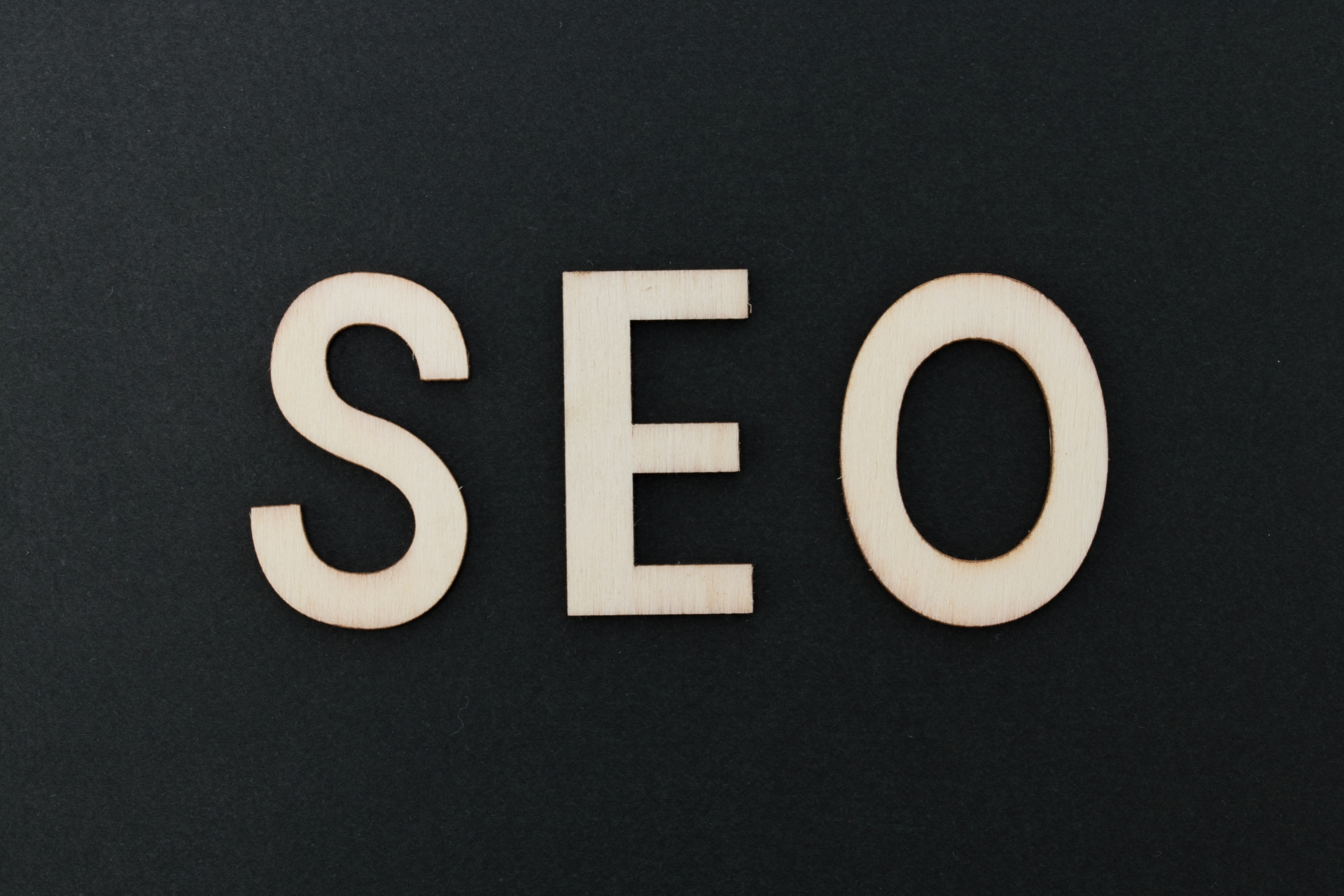【GA4】コンバージョンの設定方法を丁寧に解説

「GA4のコンバージョン設定方法が知りたい」
「UA(旧Googleアナリティクス)とGA4のコンバージョンの違いが知りたい」
と考えている方はいませんか。
本記事では、GA4になって変更されたコンバージョンの概念と、具体的なコンバージョン設定方法について解説します。
まだGA4のコンバージョン設定ができていない、設定方法がわからないという方は是非参考にしてみてください。
UAとGA4のコンバージョンは何が違うか
GA4 では、従来のUAとは異なる方法でコンバージョンの設定を行います。
以下に、GA4のコンバージョン設定とUAとの違いを説明します。
- GA4はユーザー中心の測定を実現
- コンバージョンの定義が異なる:UA=「目標」、GA4=「イベント」
- コンバージョンのカウント方法の違い
それでは、それぞれ詳しくみていきましょう。
GA4はユーザー中心の測定を実現
GA4では、デバイスによってのデータ計測ではなく、違うデバイスからアクセスをしたものでも、同一ユーザーとして計測が可能になりました。
一方UAでは、パソコンとスマートフォンのブラウザ単体でのデータの計測しかできませんでした。
しかし、現在においてブラウザ単体のデータ計測は妥当な計測方法ではなくなっています。なぜならパソコンとスマートフォン、タブレットなど一人のユーザーが複数デバイスを利用し閲覧するケースが全く珍しくないからです。
ブラウザ単体の計測方法では正しい計測ができなくなってきたため、新しいgoogleアナリティクスでは、複数のデバイスでの計測ができるように改良されました。
GA4の公式ホームページでは、「GA4はプライバシーを中核に設計されている」と明言しています。
GA4の場合、IPアドレスを保存しません。それは世界的にプライバシー保護の問題であったり、ユーザーデータ管理に対してユーザーが求めている水準値は確実に高まっているための配慮です。
コンバージョンの定義が異なる:UA=「目標」、GA4=「イベント」
UAでは、特定のページの閲覧や特定のアクションの完了など、事前に定義された「目標」をコンバージョンとして設定します。
一方、GA4では、ユーザーのアクションをイベントとしてトラッキングし、それらのイベントを組み合わせてコンバージョンを定義します。
例えば、ユーザーが商品をカートに入れ、購入を完了するまでの、「一連のアクション」をコンバージョンとして設定することができます。
コンバージョンのカウント方法が異なる
GA4とUAはコンバージョンのカウント方法に違いがあります。
UAでは、一回の訪問において複数回コンバージョンしても、コンバージョンの数は1のままカウントされていました。しかし、GA4の場合は、コンバージョンが達成されればその都度カウントされるようになっています。
GA4コンバージョン設定の前提
GA4のコンバージョンを設定するにあたり、以下2つの前提について紹介いたします。
- GA4のコンバージョンを計測するためには、まず「イベント」として設定する必要がある
- 最初から登録されているイベントがある
GA4のコンバージョンを計測するためには、まず「イベント」として設定する必要がある
デフォルトで設定されているイベントに、コンバージョンとして計測したいイベントがない場合は、自分でイベントを新たに追加で設定する必要があります。
GA4でコンバージョン設定する方法は、以下のとおりです。
- 「イベント」を開く
- イベントの一覧ページの右側にある「コンバージョンとしてマークを付ける」をONにする
イベント画像イベント画像イベント画像イベント画像イベント画像
上記の2ステップでCV数の計測ができます。
新規イベントを作成後に、「コンバージョンとしてマークを付ける」をONにして計測を開始しましょう。
最初から登録されているイベントがある
GA4では、Webサイトやアプリケーションで発生するイベントをトラッキングすることができ、最初からいくつかのイベントを自動的にトラッキングしています。
以下に、GA4で最初から登録されているイベントの一部を紹介します。
- page_view
このイベントは、Webページが読み込まれたときに自動的にトラッキングされます。
WebページがどのようなURLでアクセスされたのか、どのようなデバイス、ブラウザ、地域からアクセスされたのかなどの情報を収集します。 - scroll
このイベントは、ユーザーがWebページをスクロールしたときにトリガーされます。
ページのコンテンツがどの程度閲覧されたかを把握するのに役立ちます。 - view_search_results
このイベントは、ユーザーが検索クエリを実行して、検索結果ページを表示したときにトリガーされます。
ユーザーがどのようなキーワードで検索したのかを収集するのに役立ちます。 - add_to_cart
このイベントは、ユーザーが商品をカートに追加したときにトリガーされます。
ユーザーがどの商品を選択したのか、どの程度の数の商品を選択したのかなどの情報を収集するのに役立ちます。 - begin_checkout
このイベントは、ユーザーがチェックアウトプロセスを開始したときにトリガーされます。
ユーザーがどの商品を購入するつもりなのか、どのような支払い方法を選択したのかなどの情報を収集するのに役立ちます。
GA4のコンバージョン設定方法
実際のGA4のコンバージョン設定について解説していきます。
先述の通りGA4では、コンバージョンとして測定する「イベント」をまず作成してから、コンバージョン設定を行なう流れになっています。
ここではGoogleタグマネージャー(GTM)を使って「サンクスページへの到達」をイベントとして設定して、GA4のコンバージョンとして計測する流れを紹介いたします。
STEP1 GTMイベント作成:タグの設定をする
まずはGA4のイベントタグの設定になります。
下記の画像は、テストで設定したタグの設定例のキャプチャですが、画像の通り①~④の項目を入力・記載することで、イベント設定は完了です。

①タグの名称:GTM上で表示されるタグの名称です。任意の名称を付けてください。
②タグの種類:「GA4イベント」を選択してください。
③設定タグ:イベントを設定したい「GA4」タグを選択してください。
④イベント名:GA4条で表示されるイベントの名称です。任意の名称を付けてください。
①~④が完了したら、次はイベントのトリガー(タグの発火条件)の設定に入ります。
STEP2 GTMイベント作成:トリガー設定をする
トリガーの設定は、下記画像の①~④を設定することで完了になります。
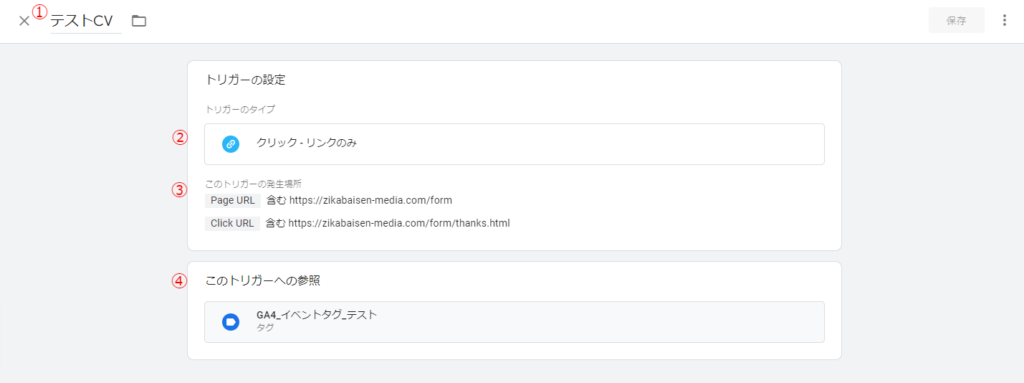
①トリガーの名称:GTM上で表示されるトリガーの名称です。任意の名称を付けてください。
②トリガーのタイプ:ご自身の計測条件に合わせて設定ください。
この例では、「サンクスページへ遷移するボタンのクリック」をトリガー条件としているので「クリック‐リンクのみ」で設定しています。
③発生場所:こちらも任意の発生条件を記載ください。
例では、「Page URL」と「Click URL」を指定して、
「当サイト上のフォームページ(https://zikabaisen-media.com/form)」で、
「サンクスページ(https://zikabaisen-media.com/form/thanks.html)」へのリンクをクリックすることを条件にしました。
④このトリガーへの参照:最初に作成したタグを選択します。
①~④が完了したら、タグを公開してください。
これでGTMでの設定は完了です!
STEP3 GA4:イベントをコンバージョンとして計測する
GA4に移り、設定したイベントをコンバージョンとして計測するように設定します。
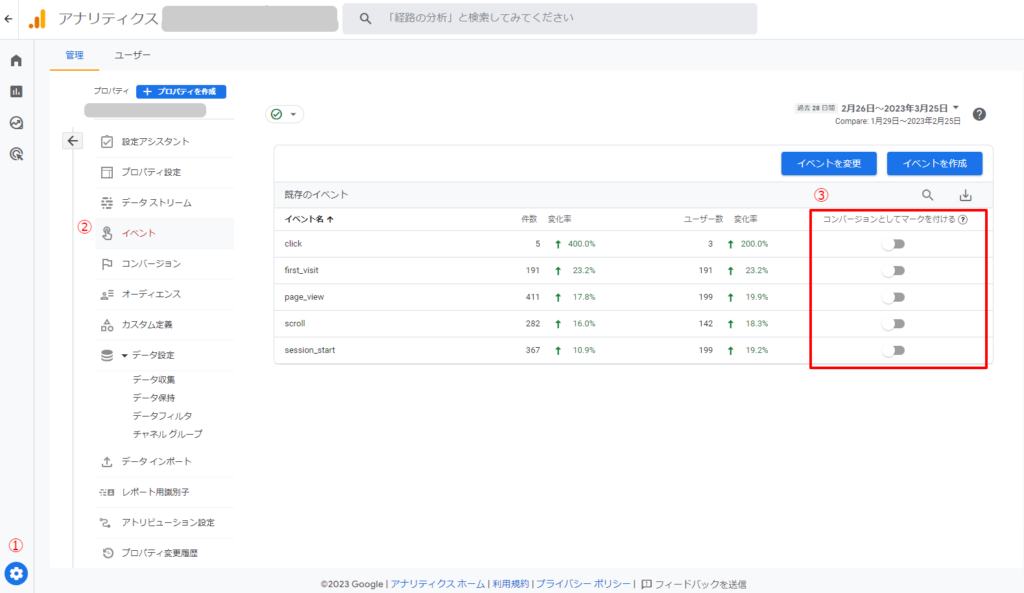
①GA4管理画面の左下にある「管理」(歯車マーク)を選択。
②メニューから「イベント」を選択すると、イベント一覧が確認できます。
③「コンバージョン」としてマークを付けるをONにすることで、各種レポートでイベントがコンバージョンとして計測されるようになります。
※GTMで新しく設定したイベントが、GA4「イベント」ページに反映されるようになるまで、最大6時間ほどのタイムラグが発生します。
GA4のコンバージョン設定の注意点
CV設定する際の注意点についていくつかご紹介していきます。
クロスドメイン設定していると設定方法によっては計測できない可能性アリ
クロスドメインとは、1つのwebサイト上でドメインが複数になることをさします。
たとえば、買い物かごのページとフォーム入力で購入するページが異なるドメインである場合、購入ページへ移行するさいにドメインが切り替わることになります。
この場合、「クロスドメイントラッキング」という設定をしなければ、同一セッションとみなされず、他のセッションとしてカウントされてしまいます。
具体的には、フォーム入力ページへの流入元が、買い物かごページになる可能性があります。
クロスドメイントラッキングでは、以下の4つの設定が必要です。
- GTMのトラッキングコードを一部変更する
- フィルタの作成をする
- 参照元除外リストを設定する
- 目標設定をする
クロスドメイン設定のページでCV設定を行なうさいは、「クロスドメイントラッキング」の設定を行ないましょう。
短縮URLやリダイレクト設定されている場合は設定方法によっては計測できない可能性アリ
対象のwebページが短縮URLの採用やリダイレクト設定をしている場合、計測がきちんと行なえない可能性があります。
これらは最初にCV設定したURLから、後々URLが変更される場合があるからです。
短縮URLについては、サービス提供会社によって管理されています。
そのため、場合によっては短縮前のURLが開かれなくなったり、サービス廃止によって短縮URLが開けなくなったりする可能性もあります。
またリダイレクト設定は、サイト移転・リニューアルでURL変更をする際に役立つ機能です。
もともとブックマークで訪問していたユーザーが、サイト移転後もそれまでどおりにサイトに訪問できるよう、旧URLから新規のURLに自動転送される仕組みとなっています。
この場合も、最初にCV設定したURLのままではCV設定が難しくなるため、計測できない可能性があります。
リダイレクト設定のサイトURLを変更したさいは、CV設定上のURLも新規のものに変更するようにしましょう。
まとめ
本記事では、GA4とUAのコンバージョン違い、GA4のコンバージョン設定方法について解説しました。