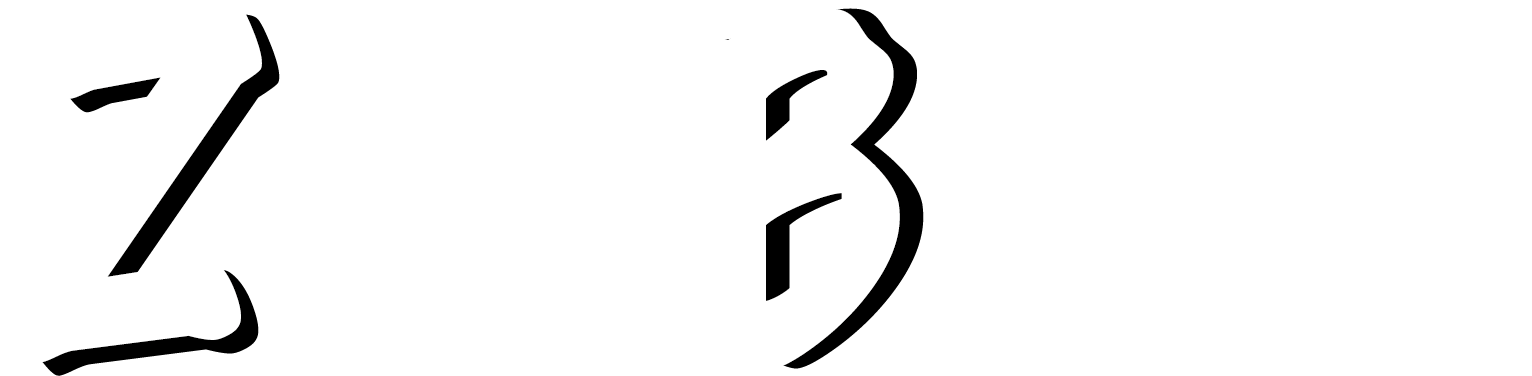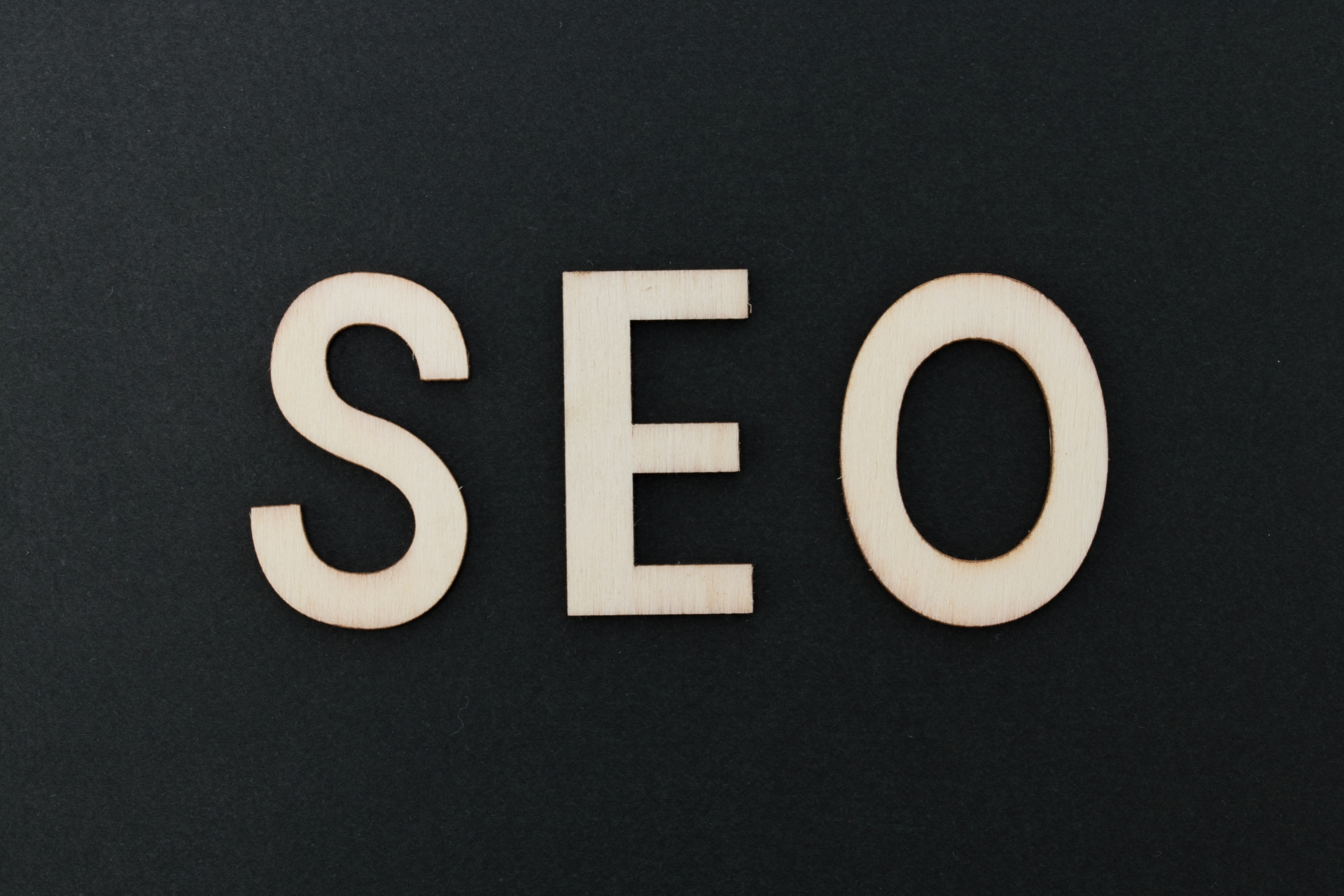GA4の【探索機能】とは?基本的な使い方を解説

GA4には主に「基本レポート」と「探索機能」がありますが、当記事では「探索機能」について分かりやすく概要や使い方等を解説させていただきます。
GA4を上手に使ってアクセス解析を行うために必要な情報ですので、ぜひご一読ください。
目次
GA4の「探索機能」とは?
GA4には、GA4が提携フォーマットとして提供している「基本レポート」とユーザがディメンションや指標を好きに組み替えてレポートを作る「データ探索」があります。
「基本レポート」はユーザは基本的なディメンションと指標を一通り確認することができ、訪問者の流入元、閲覧回数が多いページ、日別のコンバーションや売上推移がどうなっているかなどデフォルトで用意された数十種類を使うことができます。
対照的に「データ探索」は「基本レポート」とは異なり、ユーザがレポートを自由にカスタマイズできる機能です。
GA4の探索機能では何ができるの?
GA4の探索機能は「基本レポート」で確認することができない詳しいデータを分析したいときに使用します。
例えば以下のフォーマットが利用できます。
- 自由形式
- 目標到達プロセスデータ探索
- 経路データ探索
- セグメントの重複
- ユーザエクスプローラ
- コホートデータ探索
- ユーザのライフタイム
分析目的に応じてレポート形式を選んで上手く活用しましょう。
従来のアナリティクスとはどう違う?
GA4が従来のアナリティクスと比較して大きく異なる点は、レポート機能において「セグメント」を使用することができないといったことです。
「セグメント」は特定の条件下においてデータを絞って閲覧することができ、例えば以下のような条件を設定し、データを深堀することができます。
- 自然検索から流入したセッション
- コンバージョンしたユーザ
しかし、GA4の基本レポートでは「セグメント」を適用できませんので、使用するには探索機能を使うほかないのです。
もちろんGA4の基本レポートにも「比較」といった似たような機能がありますが、設定できる条件に限りがあるため、結局は探索レポートに頼らざるを得ないといえるでしょう。
よく使用する、主要なディメンションと指標
主要なディメンションと指標について確認をしていきます。
ディメンションと指標をそれぞれ表でまとめましたので、ご確認ください。
主要なディメンション一覧
| ディメンション名 | 概要 | 例 |
| 参照元/メディア | 訪問時の流入元の中分類 | (例:google / organic、facebook.com / referralなど) |
| キャンペーン | プロパティにユーザーを送り込むマーケティング キャンペーンの名前です。 | (例:trial、wintersaleなど ) |
| イベント名 | GA4で取得しているイベント名の一覧 | (ペジ閲覧・スクロール・ファイルダウンロードなど) |
| デバイスカテゴリ | 閲覧時のデバイスの大分類 | (Desktop、Mobile、Tablet) |
| ページの場所 | 表示されたページのURL(ドメイン含む) | 例)https://ga4.guideline/wp-admin/post.php?post=204&action=edit |
| ページ階層とスクリーンテラス | 各URLごとのデータの確認 | Webページの場合はタイトルの文字列。アプリの場合はUIViewControllerまたはActivityのクラス名になります |
| ページ遷移+クエリ文字列 | 表示されたページのURL(ドメインを除く) | https://news.yahoo.co.jp/〇〇〇〇上記のドメインであれば赤丸で示した部分 |
| ランディングページ | ユーザーがWebサイト訪問時に最初に閲覧したページ | 概要のようにアクセスしてきたユーザが最初に閲覧するページ(原則はトップページが多い) |
上記が主要なディメンションの一覧です。ディメンションはデータの属性やデータを分析するための視点を指します。
主要な指標一覧
| 指標銘 | 概要 |
| イベント数 | ユーザがイベントをトリガーした回数 |
| コンバージョン | ユーザがコンバージョンイベントをトリガーした回数 |
| セッション | ユーザがサイトに流入してから離脱するまでの一連の行動を指します。ユーザのサイト訪問数ともいえます。 |
| エンゲージメントのあったセッション数 | 10 秒以上継続するか、コンバージョン イベントが発生するか、ページビューが 2 件以上発生したセッションの数。 エンゲージメントのあったセッション数(1 ユーザーあたり): エンゲージメントのあったセッションの回数をユーザー数で割った数。 |
| エンゲージメント率 | 「エンゲージの遭ったセッション」÷「セッション」で計算できる比率です。UAにおける直帰率の逆数(=高い方が望ましい指標)と捉えることができます。 |
| セッションあたりの平均エンゲージメント時間 | 上記セッションにおける平均のエンゲージメント時間です。サイトやアプリがユーザのデバイスで動作している時間を表示しています。 |
| 表示回数 | アプリの画面またはウェブページが表示された回数。同じページやスクリーンが繰り返し表示された場合も集計されます。 計算方法: screen_view イベント数 + page_view イベント数 |
| 閲覧開始数 | あるページまたは画面における 1 回のセッション内で発生した、最初のイベントの回数です。 閲覧開始率は、あるページまたは画面で開始されたセッションの割合です(閲覧開始数 ÷ セッション数として計算されます)。 |
| 離脱数 | あるページまたは画面における 1 回のセッション内で発生した、最後のイベントの回数です。 離脱率は、あるページまたは画面で終了したセッションの割合です(離脱数 ÷ セッション数として計算されます)。 |
| ユーザあたりのセッション数 | 1ユーザーあたりの平均セッション数を表しています。 Googleアナリティクスで設定した期間内で、ユーザーが平均でどれくらい訪問したのかを表しております。 あくまで平均ですので、ユーザーによっては、1セッションの場合もありますし、10セッションの時もあります。 |
| ユーザあたりのビュー | 表示回数÷ユーザ数 |
| ユーザ合計数 | イベントをトリガーしたユーザーの数(一意の ID の数)。 |
| リピーター | 過去にサイトを訪れたことがあるアクティブユーザの数 |
| 新しいユーザ | 過去のセッション数が0であるアクティブユーザの数 |
上記は主な指標の一覧です。指標はディメンションがデータの属性を指すのに対して、データを定量化したしたものを指します。アナリティクスやGA4では共通でディメンションは行として指標は列で表示されます。
これらを探索機能を用いて詳細に確認し、結果に応じて対策を立てることでサイト運営に大いに役立つといえるでしょう。
GA4「データ探索」の基本的な使い方
当項目では「データ探索」の基本的な使い方について学んでいきます。
以下では「自由形式」のレポートで使い方を解説します。
最初にデータ探索の初期画面にて「自由形式」を新規作成しましょう。
すると以下のようにレポートが作成されます。
従来のアナリティクスを利用していたユーザであれば画面を確認するだけで、直感的にデータ探索のレポートの作り方を理解できるようになっています。
画面の左側が「設定」右側が「レポートデータ」です。
「設定」では、枠内左側にてレポートに使いたい要素をデータ探索上に取り込み、枠内右側の「タブの設定」でレポートのアウトプットを指定しましょう。
すると右側の「レポートデータ」にて条件に合ったデータが抽出されます。
「自由形式」は選択した時点で、いくつかのディメンションや指標が使える状態です。しかし、ユーザーの抽出したい情報がほかにもあれば「+」ボタンをクリックすることで各ディメンションや指標を新たに追加することもできます。
もし、データ探索をしたくないアイテムがある場合は各アイテムをオンマウスした際に削除することも可能なので自由にカスタマイズしましょう。
表形式のレポートを作成
表形式でレポートを作成すると、縦軸は「行」、横軸は「列」と「値」で構成されます。
この際にレポートに含めるデータを限定したい場合は、「タブの設定」のなかの「フィルタ機能」を利用して条件を絞りましょう。
他にもデータ探索内には、以下のような細かいオプションがあります。
- 円グラフや棒グラフ
- 同一データ探索内での複数レポートの作成
- 探索レポートを他ユーザと共有
データ探索上で何らかの操作をしても計測等に影響を与えることはありませんので、まずは操作に慣れるために簡易レポートを作成し、探索機能に触れてみるといいでしょう。
まとめ
当記事では、GA4の「探索機能」の概要と基本的な使い方について解説しました。
サイト運営者がGA4を上手く使いこなすには「基本レポート」と「探索機能」を目的別に使いこなすことが大切です。
全体の傾向を掴むなら「基本レポート」を使い、より詳細なデータ探索を行いたいのならば「探索機能」といったようにしっかりと使い分けをしましょう。
また、探索機能を用いる際はディメンションと指標の双方がどのようなものであるかに理解を深め、よりサイトを良質なものにすべく対策することが必要です。
レポートを読み解く力も養い、よりサイトを強固なものにすべく学ぶとよいでしょう。